WEB活用

WordPressの公式サイトによると、インターネット上の約29%のWebサイトがWordPressで作られています。実際に、ホームページ制作会社でもWordPressで制作するケースが多くなっています。また、外注せずに自力でWebサイトを制作する場合も、WordPressで制作する人が増えています。
自力でWEBサイトを制作する人で、WordPressの手動インストールが必要な人向けに、手動でWordPressをインストールする方法とインストールできない時に想定されるトラブルへの対応方法をお伝えします。
WordPressが利用できるサーバーを契約したら、インストールの方法は2種類あります。自動インストールと手動インストールです。
文字どおり、自動インストールは数個の手順で簡単にWordPressを自動でインストールできる方法です。個人事業主や小規模事業者がよく利用している、さくらインターネットやロリポップ、xserverなどでは自動インストールに対応しています。
これらの会社と契約していれば、各会社のWebサイトにあるインストール手順に従って進めることで、インストールできない事態にはならないでしょう。しかし、中堅規模の会社になるとサービス内容として、WordPressの自動インストール機能が提供されておらず、手動インストールが必要になることがあります。
レンタルサーバーやホスティング会社がWordPressの手動インストールをサポートしてくれれば良いのですが、基本的には環境を用意しているだけで、WordPressの手動インストール方法や操作方法、インストールできないときのトラブルへの対応はサポートしていません。
それでは、手順を1つ1つ確認しながら、WordPressの手動インストールを進めていきましょう。
FFFTPをインストール済みの人は読み飛ばしてください。例えば、これまでホームページビルダーで自社のWebサイトを作成していた方は、FFFTPというソフトを使用してWebサイトを構成するhtmlファイル等を、サーバーにアップロードしていたはずです。他のソフトを使用している場合でも、サーバーにhtmlファイル等をアップロードするために使っているソフトがあれば大丈夫です。
インストールをまだしていない人は、説明に従ってインストールしてください。macを使用している方はFileZillaなどFFFTP以外のソフトを使いたいという人がいるかもしれません。ただ、ここでは最も一般的なFTPクライアントソフトであるFFFTPのインストール方法を説明していきます。
もしかしたら、既に「ファイル転送?」「FTP?」と言葉が分からずに嫌になっている方もいるかもしれません。でも、大丈夫です。別にITの専門家になるわけではないですし、細かいことは理解しなくて大丈夫です。簡単に説明すると、「自分のパソコンにあるファイルをサーバーに送るためのソフト」がFFFTPで、サーバーに送るための通信のルールがFTPとなります。
何のためにFTPのソフトが必要かというと、WordPressを手動インストールするためには、WordPressを構成するファイル一式をサーバーにアップロードしなければならないからです。
「FFFTP ダウンロード」と入力して検索すれば、いくつかダウンロードできるサイトが検索結果に出てきます。OSDNのFFFTPプロジェクトでなくても、Vectorでも窓の社ライブラリでも構いません。
ここではOSDNのFFFTPプロジェクトからダウンロードする場合を例に説明を進めます。

ページ真ん中より少し下にあるWindowsマークの横にあるffftp-1.99a.exe(最新バージョンが表示されますので、ファイル名は異なる場合があります)をクリックしてください。ダウンロードが開始され、一瞬でダウンロードが完了するはずです。次のように表示されていれば、ダウンロードは完了です。
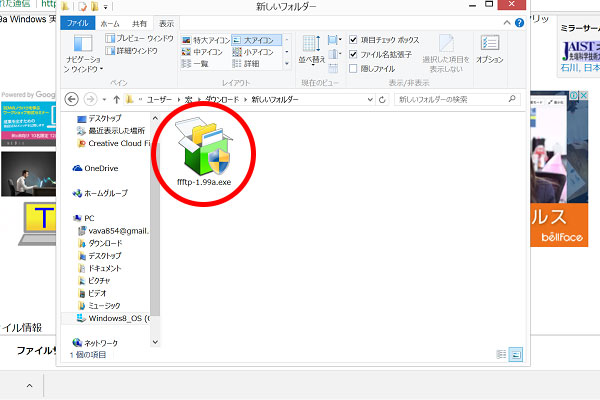
このexeファイルをダブルクリックすればインストールが開始されます。インストール時に出てくる画面1つ1つの説明はしませんが、「次へ」ボタンまたは「はい」ボタンをクリックすれば、すぐにインストールが始まり、これちらも一瞬で完了します。
続いて、FFFTPの設定です。自分が契約しているサーバーに接続できるように設定しなければ、ファイルを送ることができませんので、その設定です。FFFTPを起動して、「新規ホスト」をクリックします。
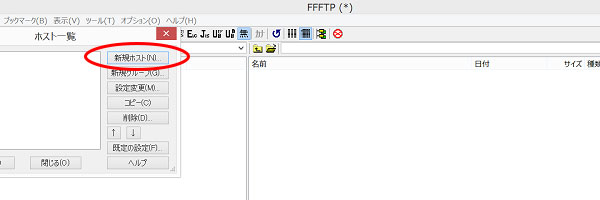
契約内容の中に、FTPに関する情報が記載されていますので、それを見ながら入力していきます。

まずホストの設定名です。ここはお好きな名称を任意に設定して大丈夫です。
次にホスト名(アドレス)です。ここはFTPサーバー名とかアップロード先サーバー名などの名称で、契約情報やサーバー情報の中に記載があります。
ユーザー名。これはFTPアカウントとかFTP用IDなどの名称で書かれていることが多いです。
パスワード。これはFTPパスワードといった感じで分かりやすく書いています。同じく契約情報やサーバー情報の中に記載があります。
ローカルの初期フォルダとホストの初期フォルダは設定しなくても問題ないです。
ローカルの初期フォルダはサーバーにアップロードするファイルや画像などを保存している自分のパソコンのフォルダです。初期フォルダはアップロードする先のフォルダです。
FFFTPに必要な情報は、どの会社と契約してもFTPに関する情報としてまとめられていますので、契約情報さえ見つかれば迷うことはないでしょう。
FFFTPをダウンロード、インストールが完了したら、次はWordPressの日本語公式サイトにいって、WordPressをダウンロードします。「WordPress ダウンロード」と入力して検索すると、日本語-WordPressというタイトルが検索結果の一番上に表示されますので、クリックしてください。
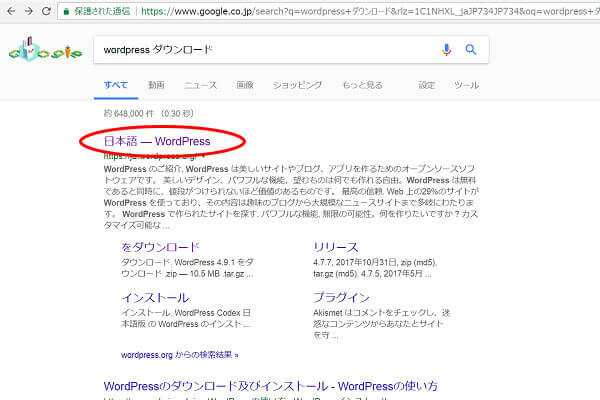
画面が表示されたらページ中央よりやや下にある「WordPressを入手」ボタンをクリックしてください。
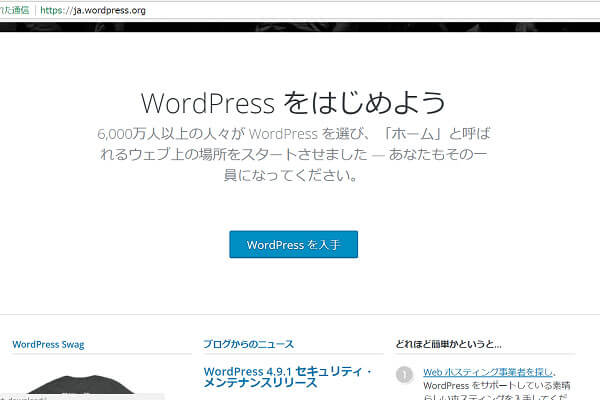
ダウンロード画面に移動します。画面右側上にある「WordPress4.9.1をダウンロード」ボタンをクリックしてください。(2018年7月24日現在、バージョンは4.9.7)
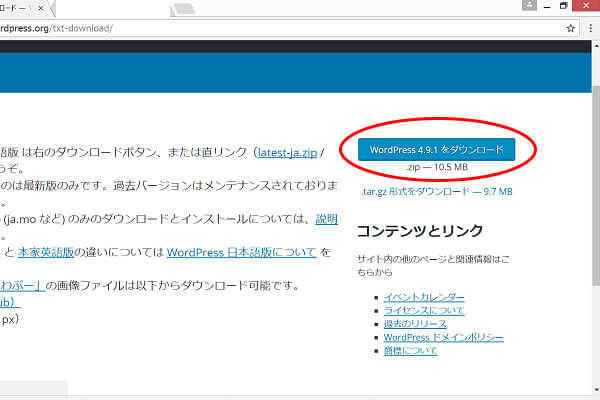
WordPressのダウンロードが開始されます。ファイルは圧縮されてダウンロードされますので、解凍します。Windowsであれば右クリックをして「すべてを展開」をクリックします。指定した場所にファイルが解凍されます。

解凍したWordPressの最新版のファイルをサーバーにアップロードします。
例えば、「wp」という名前のフォルダを作って、そこにWordPressのファイルを転送するとします。右側半分の画面にマウスを置いて右クリックします。メニューの中から「フォルダを作成」をクリックします。「作成するフォルダの名前を入力してください」という画面がポップアップするので、名称を入力します(ここではwp)。
次に、左側半分の画面で解凍したWordPressがあるフォルダを指定します。そうしたら、中身のファイルをすべて選択します。ツールから全選択をクリックするか、Shiftキーを押しながらクリックします。すべてのファイルを選択したら、上向きの青矢印をクリックするとアップロードが開始します。このとき、右側半分の画面でアップロードしたいフォルダが選択されているか(ここではwp)注意してください。
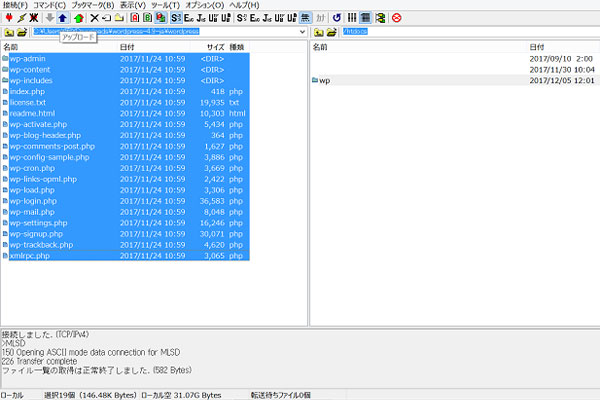
回線速度にもよりますが、5分程度はアップロードにかかります。アップロードが完了したら、次はWordPressの手動インストールです。
まだ、WordPressのファイルをアップロードしただけで、インストールは完了していません。WordPressの手動インストールを進めるために、アップロードしたURLにアクセスします。
先ほどの例では、wpという名前のフォルダを作ってアップロードしました。当社のURLに当てはめると、「https://bc-sol.com/wp」というURLにアクセスします。URLを直接入力してエンターキーを押すと、次の画面が表示されますので、「さあ、始めましょう!」ボタンをクリックします。
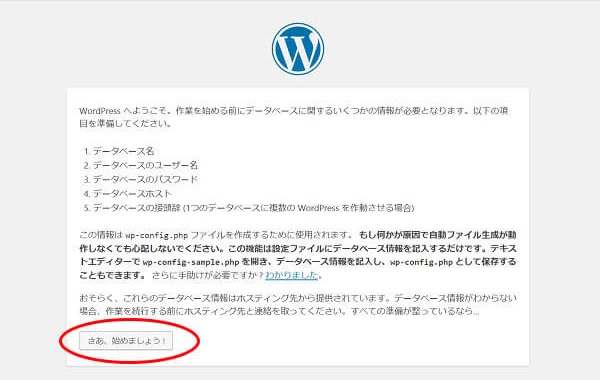
次のようなWordPressの設定画面が表示されます。普段、Webに馴染みが無い人は、このページに来たとたんよく分からなくなってしまうことがあるようです。でも、心配しないでください。契約しているレンタルサーバーの情報と突き合わせながら、1つ1つ入力していけば大丈夫です。
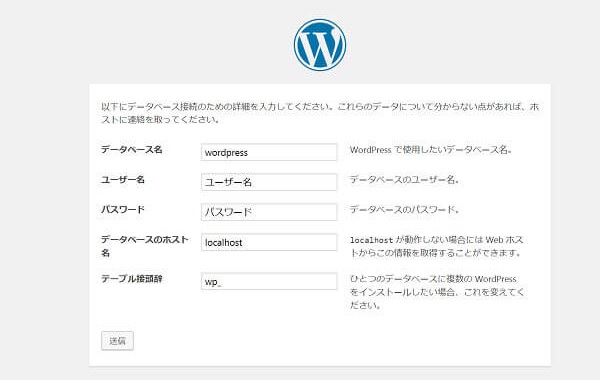
次の画像はさくらインターネットでのWordPressの設定の場合に参照する画面になります。その他の会社でも同じような項目がありますので、該当する項目を確認して入力していきます。画像は実在しない架空のデータベース名などを例示でいれています。
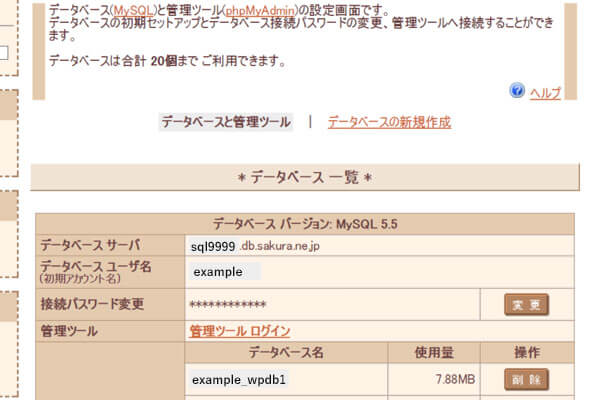
まず、データベース名。WordPressで使用したいデータベース名と説明があります。例でいくと、example_wpdb1です。どこの会社を利用しても、「データベース名」という項目がありますので探してください。
次に、ユーザー名。データベースのユーザー名と説明があります。例でいくと、exampleです。「データベースユーザー名」だったり、「データベースアカウント名」のような項目がありますので、そちらを入力してください。
次は、パスワード。これは契約時点で初期パスワードが通知されます。初期パスワードを変更していなければ、そのまま。変更していれば、変更したパスワードを入力しましょう。
次が、データベースのホスト名。これは項目名だけだと分かりにくいかもしれません。説明の内容も意味が分からないと思います。例の場合は、sql9999.db.sakura.ne.jpです。ホスト名という言葉がなければ、さくらインターネットもそうですが、データベースサーバーと書かれている項目を探してください。それも無ければ、契約書にデータベースの項目で使用していない項目があればそれを入力してみてください。
最後に、テーブル接頭辞。これは特に変更の必要はないです。説明にあるとおり、1つのデータベースに複数のWordPressをインストールする場合に、それぞれのWordPressでどのデータベースを使用するのか識別するために使用します。
各項目の入力が終わったら「送信」ボタンをクリックしてください。入力間違いがなければ、次の画面が表示されます。表示されたら、「インストール実行」ボタンをクリックしてください。

次の設定画面が開きます。ここまで来たら、あと少しです。
基本的には好きなように設定して大丈夫です。各項目の内容も画面に書いてある説明で分かると思います。
検索エンジンでの表示という項目だけ説明しておきます。ざっくりのイメージで大丈夫ですが、検索エンジンに登録して欲しくなかったらチェックをいれてください。例えば、WordPressでホームページをリニューアルするのに、今あるホームページを公開したままリニューアルサイトを作る場合です。リニューアルサイトを作っている間は、検索エンジンに登録する必要はないですし、今あるサイトと重複するコンテンツが多ければ重複サイトとしてマイナス評価を受けてしまいます。
特に注意点もないですが、ユーザー名、パスワードはログインするときに必要ですので、忘れないようにしましょう。
入力が完了したら、「WordPressをインストール」ボタンをクリックしてください。
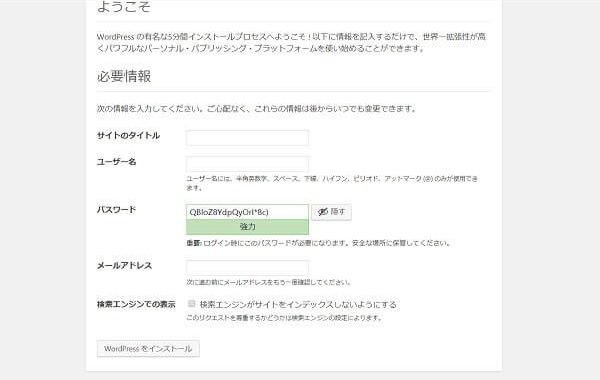
次の画面が出ましたら手動でのWordPressのインストールは完了です。
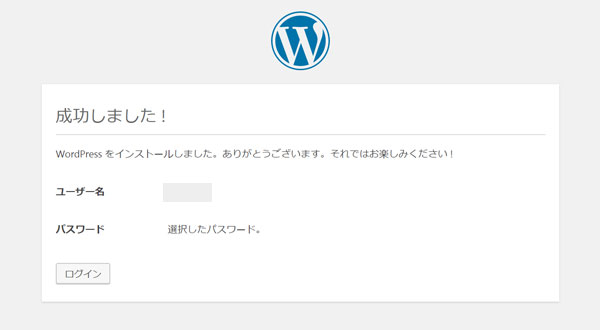
WordPressは、プログラム言語であるPHPとデータベースのMySQLで動いています。
動作環境としてPHPとMySQLが使えるサーバーを利用できるレンタルサーバーやホスティング会社と契約する必要があります。たまにですが、WebサイトをWordPressでリニューアルしようとしたら、現在契約しているサーバーでは動作環境を満たさず、WordPressをインストールできない方がいらっしゃいます。
このように、そもそもWordPressをインストールできないこともありますので、レンタルサーバーやホスティング会社にWordPressが利用できるか確認が必要です。
このトラブルについては、発生してからでは遅いため、トラブルが発生しないように事前の確認が必須です。
WordPressの手動インストール作業は、手順どおりにやれば、簡単に手動インストールが完了するはずです。
無事にインストールできたとほっとしたところに起きるトラブルはちょっとやっかいです。これは契約するサーバーに関する部分になるからです。サーバーに関するという言葉だけで、もう無理という人もいるでしょう。
具体的には、WordPressのログインでトラブルが起きます。ログイン画面が表示されてログインボタンを押すと・・・403エラーと呼ばれる「Forbidden」とか「権限がありません」といったエラー画面が表示されます。
自力でWordPressの手動インストールをしてこの画面が表示されると焦ると思います。かといって、契約しているサーバー会社に電話するにしても、起こっている状態自体がよく分からなくて悩むはずです。インストールができない状態なのか、インストールはできていて何か他のトラブルが起きているのか、、、素人にとっては正直、きびしい状況です。
403エラーのトラブルが発生した場合は、次の方法を試してみてください。
アップロードしたWordPressのファイルの中に、.htaccessというファイルがあります。FFFTPでこの.htaccessを右クリックしてください。そして、メニューの中から属性変更を選んでください。
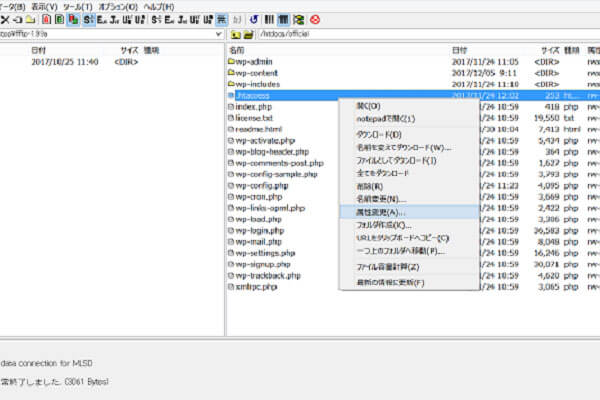
見にくいかもしれませんが、現在の属性が「600」で表示されていることがあります。理由は専門的な内容になってしまうので説明しませんが、600のままだとログインできません。
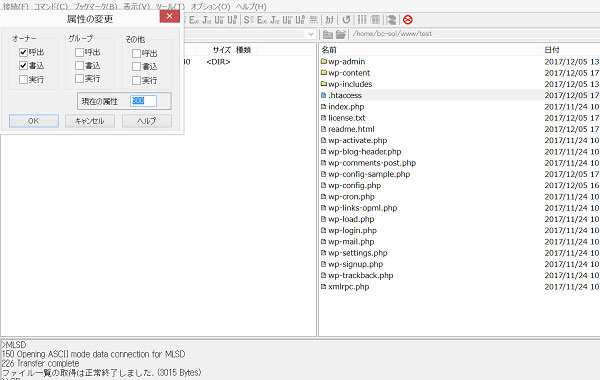
現在の属性を「604」に変更してください。これで、ログインできるようになります。パーミッションと呼ばれるもので、ファイルに対する許可情報です。アクセスする権限がない状態になっているので、許可する対応をします。
WordPressを手動インストールした場合に発生するトラブルで一瞬パニックになってしまうのは、このパーミッションの問題くらいでしょう。もし、他にトラブルが発生して困っていれば教えてください。解決策を提示し、また、他に同じように悩む人が出ないよう、この記事に反映したいと思います。